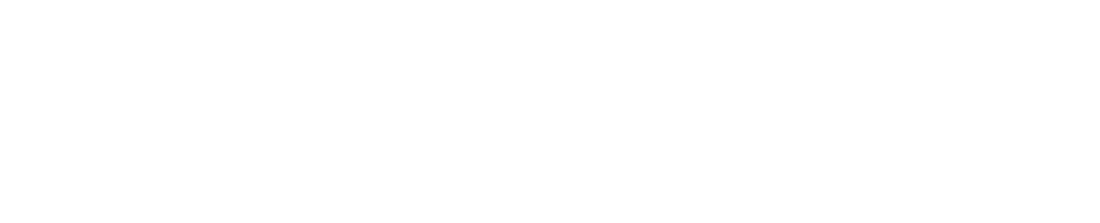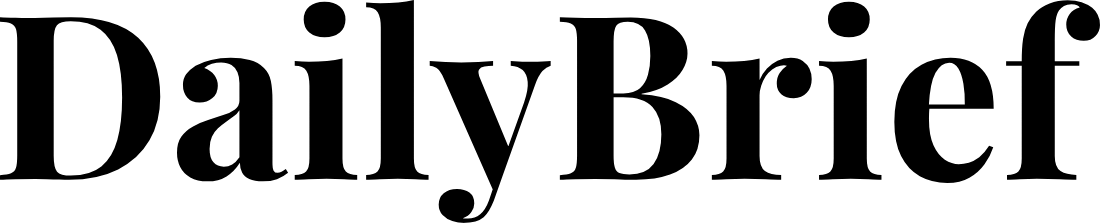3 Methods to Mirror Your iPhone Screen to Your Mac
In today’s digital era, the integration of technology has become essential for iPhone users who wish to project their device’s screen onto a Mac. This feature opens up new possibilities for productivity, collaboration, and entertainment. Below, we will discuss three effective methods to mirror your iPhone display to a Mac, whether for sharing with others or enjoying content on a larger screen.
Utilizing AirPlay for iPhone to Mac Screen Mirroring
Similar to casting to a smart TV, AirPlay can also be used to mirror your iPhone screen to a Mac. However, the AirPlay feature is limited to iPhone 7 models or later, requiring iOS 14 or newer. Additionally, the Mac receiving the mirrored display must be operating on macOS Monterey or a later version.
<ul>
<li>MacBook Pro (2018 or later)</li>
<li>MacBook Air (2018 or later)</li>
<li>iMac (2020 or later)</li>
</ul>Compatible Apple Devices for Screen Mirroring
Screen mirroring is a useful feature available on a range of Apple devices. Here are some of the devices that support this feature:
- MacBook, MacBook Pro, MacBook Air (2018 onwards)
- Mac mini (2020 onwards)
- iMac, Mac Pro (2019 onwards)
- iMac Pro
- Mac Studio (2022 onwards)
If you own any of these devices, you can easily mirror your Mac screen to your iPhone by connecting them to the same Wi-Fi network. Simply swipe down from the upper right corner of your iPhone screen, tap the Display Mirroring icon, and select the Mac app you want to mirror.
While you can’t directly mirror content from third-party iPhone apps like Netflix or Disney to your Mac, you can still access the web version or Mac version of the app. For certain native iOS apps such as the Photos app, there is an alternative method to share your media:
- Open the Photos app on your iPhone
- Tap the share button in the lower-left corner of the screen
- Select AirPlay from the share options
- Choose your Mac device
If you are using an older iPhone or Mac operating system, Apple recommends using AirPlay to Mac with a lower resolution. You may need to adjust the AirPlay Receiver setting and enable the “Allow AirPlay for” option to do this.
Wired Solution for Screen Mirroring
If you prefer a simpler solution, you can use a cable to mirror your iPhone screen to your Mac. Here’s how you can do it using QuickTime Player:
- Connect your iPhone to your Mac using the lightning or USB-C cable
- Open the QuickTime Player app on your Mac
- Click on “New Movie Recording” at the top of the screen
- Tap the down arrow next to the recording button in the pop-up window
- Select your iPhone from the Camera options
- (Optional) Choose the “Maximum” quality for the best resolution
If you encounter a black screen, try disconnecting and reconnecting your iPhone until it displays correctly. Depending on your device combination, you may need a dongle to connect your cable to your USB-A or USB-C port. Consider exploring lightning to USB-C adapters and docks for a seamless connection.
Using Third-Party Apps for Screen Mirroring
If you want to mirror your iPhone screen to your Mac using third-party apps, there are options available. These apps provide additional features and functionalities for screen mirroring. Simply download the preferred app from the App Store, follow the instructions for setup, and start mirroring your iPhone screen to your Mac.
Mirroring Your iPhone Screen to a Mac: Exploring Third-Party Apps
In some cases, AirPlay may encounter issues that require troubleshooting. However, resolving these issues can be time-consuming, especially when you need a quick solution for sharing your iPhone screen during a presentation or event.
<p>While there are various streaming devices available, such as Google Chromecast and Roku, they have limitations, especially when it comes to directly connecting with an iPhone. Fortunately, there are numerous third-party screen mirroring apps that offer additional benefits beyond traditional methods like AirPlay or using cables. For example, Reflector not only allows screen mirroring from iPhone, iPad, and other Apple devices but also supports Android, Windows, and Chromebook.</p>Guidelines for Mirroring Your iPhone Screen
Prior to initiating the screen mirroring process, there are a few key considerations to prevent potential issues. Firstly, it is important to monitor your iPhone’s notifications. You can do this by enabling the Do Not Disturb mode or adjusting notification settings for specific apps. Here’s how you can do it:
<ol>
<li>Open the Settings app on your iPhone.</li>
<li>Go to Notifications.</li>
<li>Select the app you want to manage under Notification Style.</li>
<li>Toggle off the Allow Notifications button.</li>
</ol>
<p>If you still want to receive notifications but prefer to hide message previews, you can customize this setting. Under Lock Screen Preview, choose the option of Never. This ensures that you can share your screen without revealing personal messages to viewers.</p>
<p>Regardless of how you choose to share your screen, there are two ways to stop the screen mirroring. On your Mac, click the X button at the upper-left corner of the screen. Alternatively, on your iPhone, swipe down from the upper-right corner, tap the Screen Mirroring icon, and then select Stop Mirroring at the bottom of the pop-up.</p>